Tìm kiếm
Latest topics
Những mẹo nhỏ giúp làm đẹp Windows 7
Trang 1 trong tổng số 1 trang
 Những mẹo nhỏ giúp làm đẹp Windows 7
Những mẹo nhỏ giúp làm đẹp Windows 7
Những mẹo nhỏ giúp làm đẹp Windows 7


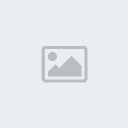
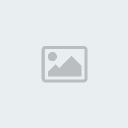

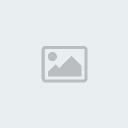



Mua ban |
Dien thoai di dong
May tinh xach tay
Đối
với người dùng phổ thông, những bạn không quá rành kỹ thuật sẽ luôn cảm
thấy khó khăn khi sử dụng phần mềm làm đẹp Windows 7. Thực tế, chương
trình đòi hỏi quá nhiều thao tác, đôi khi còn yêu cầu những vấn đề phức
tạp.
với người dùng phổ thông, những bạn không quá rành kỹ thuật sẽ luôn cảm
thấy khó khăn khi sử dụng phần mềm làm đẹp Windows 7. Thực tế, chương
trình đòi hỏi quá nhiều thao tác, đôi khi còn yêu cầu những vấn đề phức
tạp.
Vì vậy, qua bài viết ngắn dưới đây, chúng ta hãy cùng tìm hiểu bí kíp tân trang nhan sắc Windows 7 một cách đơn giản nhất.

Bên cạnh đó, việc kết hợp các phần mềm lại với nhau cũng giúp cá nhân hóa giao diện Windows 7 thật ấn tượng nhé!
Bạn
thường mất thời gian vì phải lùng sục internet để tìm kiếm bộ theme bắt
mắt cho máy tính của mình? Nếu đang gặp phải tình trạng ấy, Windows 7
Theme Manager sẽ trở thành giải pháp tuyệt vời dành đó nha.
thường mất thời gian vì phải lùng sục internet để tìm kiếm bộ theme bắt
mắt cho máy tính của mình? Nếu đang gặp phải tình trạng ấy, Windows 7
Theme Manager sẽ trở thành giải pháp tuyệt vời dành đó nha.
Đầu tiên, bạn hãy tải về công cụ ngay tại đây. Ứng dụng hoàn toàn miễn phí đấy.

Tiếp
tục, bạn giải nén và cài đặt Windows 7 Theme Manager. Thao tác làm việc
chẳng có gì, vậy nên bạn cũng không mất thời gian chờ đợi lâu.
tục, bạn giải nén và cài đặt Windows 7 Theme Manager. Thao tác làm việc
chẳng có gì, vậy nên bạn cũng không mất thời gian chờ đợi lâu.
Ngay
khi khởi động, Windows 7 Theme Manager sẽ tiến hành cập nhật theme từ
trang chủ của chương trình. Hoàn tất xong, một danh sách theme mới nhất
sẽ được giới thiệu cho bạn lựa chọn. Windows 7 Theme Manager phân nhóm
theme thành chuyên mục rõ ràng, lần lượt với các phần như Landscape,
Movie hay 3D. Tương ứng tên gọi mà nội dung được thiết kế phù hợp.
khi khởi động, Windows 7 Theme Manager sẽ tiến hành cập nhật theme từ
trang chủ của chương trình. Hoàn tất xong, một danh sách theme mới nhất
sẽ được giới thiệu cho bạn lựa chọn. Windows 7 Theme Manager phân nhóm
theme thành chuyên mục rõ ràng, lần lượt với các phần như Landscape,
Movie hay 3D. Tương ứng tên gọi mà nội dung được thiết kế phù hợp.
Ngắm
được bộ theme ưng ý, bạn hãy click vào đấy, chờ một lúc để Windows 7
Theme Manager tải về máy tính. Kế đến, chương trình tự động gọi
Personalize - trình quản lý giao diện Windows và mặc áo mới cho Windows
7. Ngoài ra, bạn nên kích hoạt chế độ Aero của Windows 7 trước khi cài
đặt nha.
được bộ theme ưng ý, bạn hãy click vào đấy, chờ một lúc để Windows 7
Theme Manager tải về máy tính. Kế đến, chương trình tự động gọi
Personalize - trình quản lý giao diện Windows và mặc áo mới cho Windows
7. Ngoài ra, bạn nên kích hoạt chế độ Aero của Windows 7 trước khi cài
đặt nha.
Thẻ
Installed của chương trình sẽ tập hợp tất cả theme đã cài đặt vào máy
tính. Điều này giúp bạn kiểm soát và sắp xếp theme, tránh trùng lặp và
tìm kiếm dễ dàng hơn.
Installed của chương trình sẽ tập hợp tất cả theme đã cài đặt vào máy
tính. Điều này giúp bạn kiểm soát và sắp xếp theme, tránh trùng lặp và
tìm kiếm dễ dàng hơn.
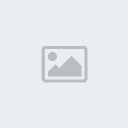
Đặc
biệt, kho theme luôn được cập nhật theo thời gian thực. Bạn chẳng cần
kiểm tra xem có theme mới hay chưa, mọi việc đều do Windows 7 Theme
Manager thực hiện í! Để khởi động chức năng này, bạn click chọn thẻ
Setting, đánh dấu chọn Every Time là xong.
biệt, kho theme luôn được cập nhật theo thời gian thực. Bạn chẳng cần
kiểm tra xem có theme mới hay chưa, mọi việc đều do Windows 7 Theme
Manager thực hiện í! Để khởi động chức năng này, bạn click chọn thẻ
Setting, đánh dấu chọn Every Time là xong.
Trong
một tình huống khác, nếu chưa hài lòng với độ trong suốt hay màu sắc
của cửa sổ thì AeroTuner là công cụ giúp bạn hoàn chỉnh mọi việc.
một tình huống khác, nếu chưa hài lòng với độ trong suốt hay màu sắc
của cửa sổ thì AeroTuner là công cụ giúp bạn hoàn chỉnh mọi việc.
Tải về ứng dụng tại đây. Giải nén chương trình và bạn thoải mái dùng ngay mà không cần cài đặt.
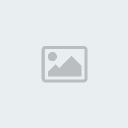
Bạn
hãy quan sát nhóm chức năng Colors, nhấp chuột chọn Main Color và Glow
Color. Tại đây, bạn tùy biến các thông số tại nhóm Parameter để có màu
sắc ưng ý nhất, cuối cùng bấm vào nút "Save changes" nhé.
hãy quan sát nhóm chức năng Colors, nhấp chuột chọn Main Color và Glow
Color. Tại đây, bạn tùy biến các thông số tại nhóm Parameter để có màu
sắc ưng ý nhất, cuối cùng bấm vào nút "Save changes" nhé.
Chắc
hẳn bạn từng nghe đến việc thay đổi màu sắc và chèn hình vào cửa sổ
Windows Explorer. Thông thường, bạn phải thực hiện nhiều thao tác phức
tạp mà chưa chắc đạt hiệu quả.
hẳn bạn từng nghe đến việc thay đổi màu sắc và chèn hình vào cửa sổ
Windows Explorer. Thông thường, bạn phải thực hiện nhiều thao tác phức
tạp mà chưa chắc đạt hiệu quả.

Giờ đây, mọi việc sẽ đơn giản hơn với Windows 7 Folder Background Changer. Tải về ứng dụng tại đây, không cần cài đặt và dùng được ngay.
Bạn
click phải chuột vào icon đại diện chọn Run as Adminstrator. Trong lần
hoạt động đầu tiên, chương trình tự động khởi động lại Windows Explorer.
Kế đến, tại ô Folder Location, bạn nhấp vào nút Browse và chọn thư mục
định chèn hình nền.
click phải chuột vào icon đại diện chọn Run as Adminstrator. Trong lần
hoạt động đầu tiên, chương trình tự động khởi động lại Windows Explorer.
Kế đến, tại ô Folder Location, bạn nhấp vào nút Browse và chọn thư mục
định chèn hình nền.
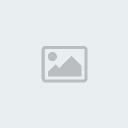
Sau
đó, click chọn Change Background Image, của sổ chọn hình sẽ xuất hiện,
bạn chỉ việc tìm đến bức ảnh mong muốn rồi nhấn Open. Ngoài ra, hình ảnh
đôi khi sẽ đồng nhất màu chữ, khiến bạn khó quan sát. Thế nên, bạn hãy
click vào Text Color và chọn màu chữ tương phản màu nền nhé.
đó, click chọn Change Background Image, của sổ chọn hình sẽ xuất hiện,
bạn chỉ việc tìm đến bức ảnh mong muốn rồi nhấn Open. Ngoài ra, hình ảnh
đôi khi sẽ đồng nhất màu chữ, khiến bạn khó quan sát. Thế nên, bạn hãy
click vào Text Color và chọn màu chữ tương phản màu nền nhé.

Muốn nhanh chóng, bạn click chọn Apply To Sub Folder để hình nền được tác động lên tất cả thư mục.
Cuối cùng, chúng ta sẽ tùy biến nút khởi động Start Menu lâu đời.
Tải
về phần mềm Windows 7 Start Button Animator tại
[url=http://www.door2windows.com/download/?tool=Windows 7 Start Button
Animator&ext=exe]đây[/url]. Thông qua ứng dụng nhỏ bé này, mọi người
có thể thay đổi hình ảnh của nút Start Menu bằng ảnh động GIF đó nha.
về phần mềm Windows 7 Start Button Animator tại
[url=http://www.door2windows.com/download/?tool=Windows 7 Start Button
Animator&ext=exe]đây[/url]. Thông qua ứng dụng nhỏ bé này, mọi người
có thể thay đổi hình ảnh của nút Start Menu bằng ảnh động GIF đó nha.

Giao diện chương trình rất bình thường. Bạn hãy click chọn Select Orb, lựa chọn ảnh động ưng ý và xem trước kết quả.

Tại
ô Image Style, bạn lựa chọn độ lớn của ảnh hiển thị. Bên cạnh là ô
Taskbar Position, bạn nhớ điều chỉnh sao cho phù hợp với vị trí thanh
Taskbar nữa nhé.
cùng nhau click vào những link này để tham khảo thêm thông tin nhéô Image Style, bạn lựa chọn độ lớn của ảnh hiển thị. Bên cạnh là ô
Taskbar Position, bạn nhớ điều chỉnh sao cho phù hợp với vị trí thanh
Taskbar nữa nhé.
Mua ban |
Dien thoai di dong
May tinh xach tay
gianggiangonline- Tổng số bài gửi : 1
Join date : 04/07/2011
 Similar topics
Similar topics» Cách đăng ký bản quyền cho Windows của bạn!!!!
» Cách tìm những file lưu trữ trên mediafire
» Cách cứu những dữ liệu quan trọng trên ổ đĩa đã format
» Nâng cấp từ Windows XP lên Windows 7
» Tháng tới sẽ có giá bán Windows 7
» Cách tìm những file lưu trữ trên mediafire
» Cách cứu những dữ liệu quan trọng trên ổ đĩa đã format
» Nâng cấp từ Windows XP lên Windows 7
» Tháng tới sẽ có giá bán Windows 7
Trang 1 trong tổng số 1 trang
Permissions in this forum:
Bạn không có quyền trả lời bài viết|
|
|


» Luyện thị TOEIC ở đâu tốt nhất
» dell master password - dellmasterpassword.blogspot.com
» dell master password - dellmasterpassword.blogspot.com
» dell bios - dellmasterpassword.blogspot.com
» dell bios - dellmasterpassword.blogspot.com
» Mua bán xe cũ
» Đá Xanh Corporation-Share tên miền quốc tế (24-27/07/2011)
» Đá Xanh Corporation-Share tên miền quốc tế (24-27/07/2011)